3ds Max More Material Slots
3ds Maxopens a modeless Material/Map Browser. Open a library group. In the list of library materials, double-click the name of the material you want. The material you chose replaces the previous material in the active sample slot. It works fine to render in all, but all the preview slots for materials are black instead of showing the usual preview spheres. I have assigned Vray RT 3.00.07 as both production renderer and for the material editor. I've also tried with creating a new scene, and even reinstalling 3DS Max as well as Vray but the preview slots are still black.
- 3ds Max More Material Slots Free Play
- 3ds Max More Material Slots Vegas World
- 3ds Max More Material Slots Machines
- 3ds Max More Material Slots Machines
Leather is one of the most used materials in the field of furniture design, especially for design of sofas or couches. It is quite easy to obtain a good leather material, although the leather material quality strongly depends on the illumination in your scene (Fig.01 - Fig.03).
Fig.
Fig.
Fig.
Before you start to create the leather in the material editor, you must first analyze exactly what type of leather you want to simulate in 3D Studio Max. Once you've made this decision, choose an image which has the pattern/texture of the real leather. In Fig.04 you can see examples of images/maps which allow us to create a perfect leather texture in the material editor. The first one is a simple image of scanned paper, which we used to create leather in Fig.01; the second one is made with Photoshop, which was used to create leather in Fig.02.
This image is used for image 2 This image is used for image 1
Fig.
Now let's look at the steps to create leather. First you want to add the correct specular highlights. You must analyse the real leather and simulate the same glossiness and specular level in the material editor. There are no standard values. These settings depend on the type of leather and also on the illumination. If your light is very bright, you will have a very strong specular highlight in the rendering. To avoid this you must set a lower amount in the specular level slot. In the diffuse slot choose the colour of your leather material.
Now go to Maps > Bump and click on the None button.
The Bump map now allows you to create the leather texture. At this point you have many different kinds of maps that you can choose from. In this tutorial we will use or the Bitmap or the Noise map. Both are very useful.
If you choose Noise map, you must pay attention to only one parameter: the size of the Noise map. Usually it's very, very small; often lower than the value 1. But again, this value depends on the kind of leather that you want to simulate.
In the Bump amount slot, you are able to set the strength of the texture. Normally it is never more than 50/-50. In Fig.03 you can see the result of the Noise map (Fig.05).
Fig. 05 (BITMAP or the NOISE in the Bump slot)
If you choose to assign a Bitmap (an image) to the Bump slot then you must be aware of the tiling value. It has more or less the same effect as the size parameter in the Noise map (you can also assign a UVW Map to the object from the modifier list and change the Gizmo size; it will have a similar effect as tiling).
Once you have completed the scene, to have more control over the specular highlights in the rendering you can use a special 'MR Area Omni' light. After you have placed the light in the correct location, right-click on the MR Area Omni and disable 'Affect Diffuse' (Fig.06).
Fig. 06 (additional lights for additional highlights)
After this step the MR Area Omni will only create specular highlights on the materials. We will use that MR Area Omni to create the highlights that are normally visible on leather. In this way we have much more control of the position, colour and brightness of the specular highlights.
Disable shadows in the MR Area Omni. This technique can be very helpful if you need more highlights than the existing light sources are already creating on the leather material. To avoid this light affecting all objects in the scene, you should use the exclude option in the modify panel. This excludes all other objects which should not receive any additional highlights (you must select the light to do this)
Photoshop
Now let's look at how to create the leather texture shown in Fig.01.
Go to Photoshop and create a new file. From the main tool bar, go to Filter > Texture > Stained Glass (Fig.07).
3ds Max More Material Slots Free Play
Fig.
This will give you a texture like the skin of a snake (Fig.08). You will have three parameters in the filter that you can change. Basically this is already a 'map' that you can use in 3ds Max as a Bump map. It will give you quite good results.
Fig.
To make it a bit more interesting you can return to Photoshop and duplicate the layer of the leather (Fig.09). Change the copied layer from Normal to Multiply. This will allow you to add different colours on the original layer without losing the black leather shapes that the filter has created. Choose an irregular brush and try to create a natural looking brown colour (Fig.10). Don't make it too clean, otherwise it will look very unnatural.
Fig.
Fig. 10
Now after this step go to your Multiplied layer and decrease the opacity. Don't leave the black shape of the top layer too visible. Save the image as a Bitmap.
Now you have two images. The first one, which is only black and white, and the second one, which is brown.
You must place the brown one into the Diffuse Colour slot in Maps, and the black and white one into the Bump slot (Fig.11). If the leather effect is too sharp you can blur both images in Photoshop by choosing Filter > Blur > Gaussian Blur. The same can be done in the Bitmap settings from the Blur slot.
Fig. 11
You can find the informations for more materials in other Florence Design Academy tutorials or lessons.
I hope you have enjoyed this tutorial.
Best Regards
Florence Design Academy
www.FlorenceDesignAcademy.com
Enter content...
Fetching comments...
Post a comment
Related
- Creating a mirror with unlimited reflections in 3dsmax
Tutorial: 3ds Max
Creating a mirror with unlimited reflections in 3dsmax News: Reviews
Corona Renderer 6 Review
Value > MAXWrapper > Material |
Properties
All the material subclasses can access the name property and specify it as a constructor parameter.
All the material subclasses can access the effectsChannel property and specify it as a constructor parameter.
Accesses the material-level show-in-viewport state, which can also be set on a material constructor call using the showInViewport : parameter.
Methods
Modifies the name of the specified material to make it unique. The name is of the form 'Material #1' where the number is incremented as required to make ensure it’s unique.
Tests the material name against other material names in the scene, and returns true if there are no other materials with the same name,false otherwise. Before assigning material to scene, call this to avoid duplicate names.
Get and set the MEdit options for the specified material or texture as a <bitarray>. If a bit is on, the corresponding option is turned on. The order of the bits is: #{MTL_BEING_EDITED,BACKGROUND,BACKLIGHT,VIDEO_COLOR_CHECK}
The first bit is set if the rollout for the specified material or texture is currently displayed in the active MEdit slot. The state of this bit is ignored in setMTLMEditFlags().
Get and set the MEdit sample object type for the specified material or texture. The valid values are: 1 - sphere; 2 - cylinder; 3 - cube; 4 - custom
Get and set the MEdit tiling type for the specified material or texture. The valid values are: 1 - 1x1; 2 - 2x2; 3 - 3x3; 4 - 4x4
Performs a set of 3ds Max notifications that forces an update of the material or texture throughout 3ds Max, including the MEdit and material browser.
You can get and set Material Editor materials using the getMeditMaterial() and setMeditMaterial() functions. You can also get a material from the Material Editor using the editMaterials virtual array. See Material Editor and MaterialLibrary Values for more information.
3ds Max More Material Slots Vegas World
The following methods are available in 3ds Max 6 and higher:
This method returns the number of sub materials for the material.
This method returns the indexed sub material of the material.
This method sets the indexed sub material of the material to the specified material.
This method returns the slot name of the indexed sub material of the material.
This method returns the number of sub textures for the material or texture.
This method returns the indexed sub texture of the material or texture.
This method sets the indexed sub texture of the material or texture to the specified texture.
This method returns the slot name of the indexed sub texture of the material or texture.
See Also
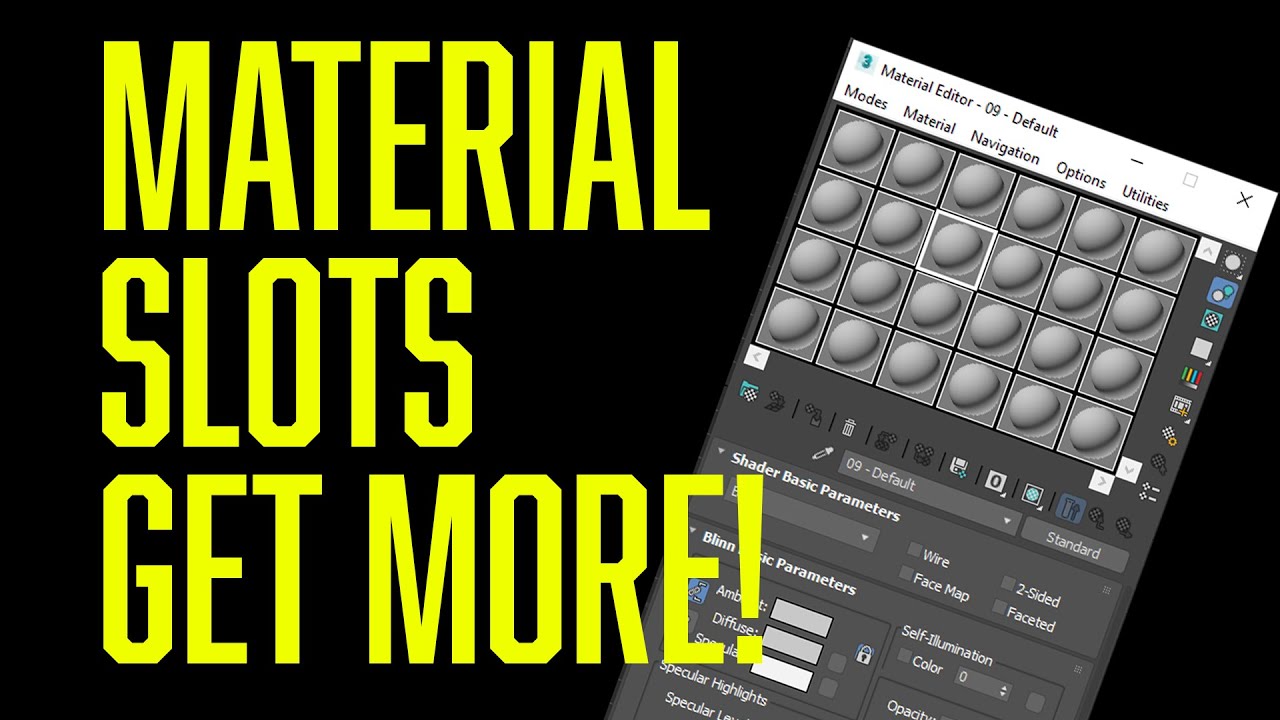

MAXWrapper Common Properties, Operators, and Methods
Value Common Properties, Operators, and Methods
3ds Max More Material Slots Machines
Except where otherwise noted, this work is licensed under a Creative Commons Attribution-NonCommercial-ShareAlike 3.0 Unported License. Please see the Autodesk Creative Commons FAQ for more information.